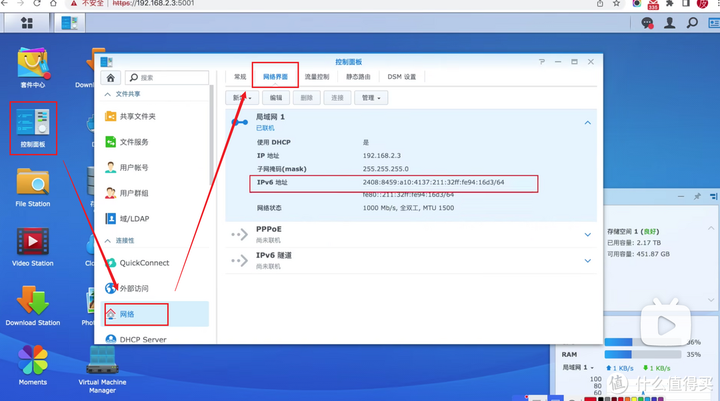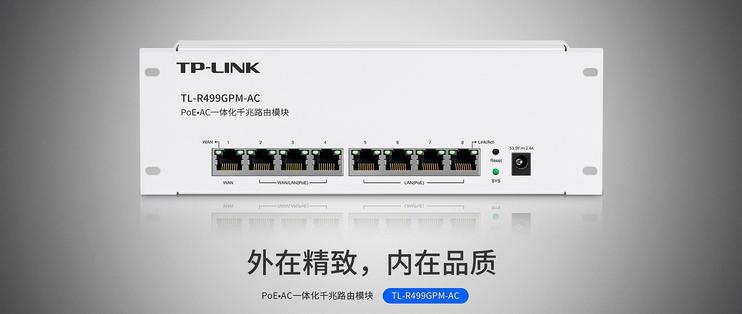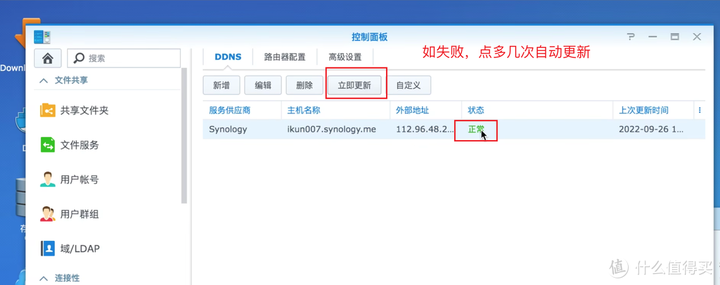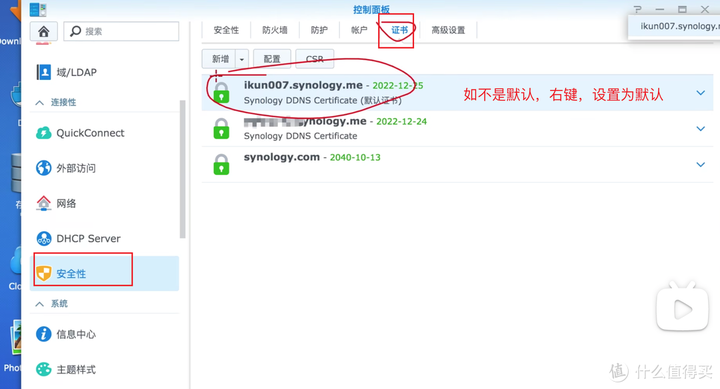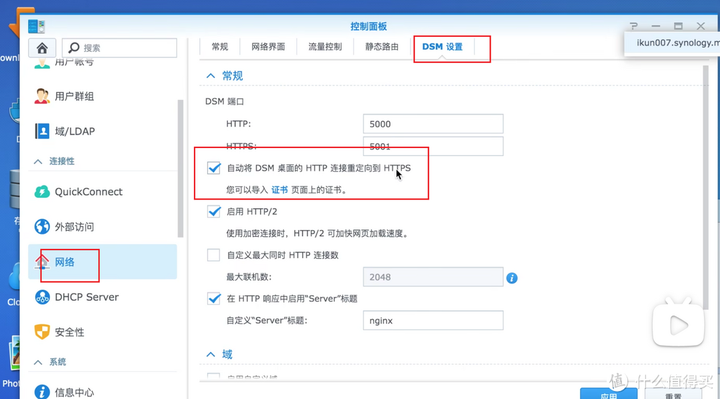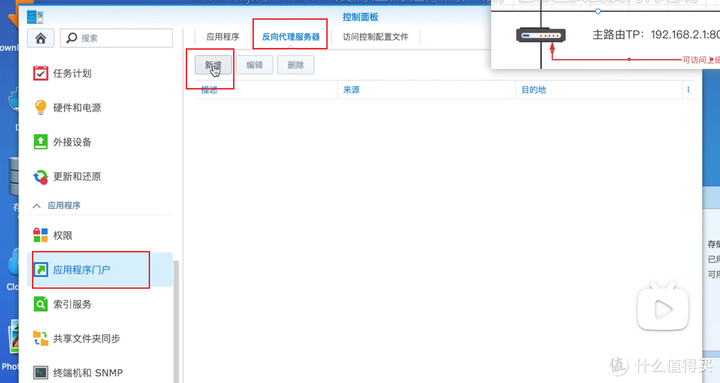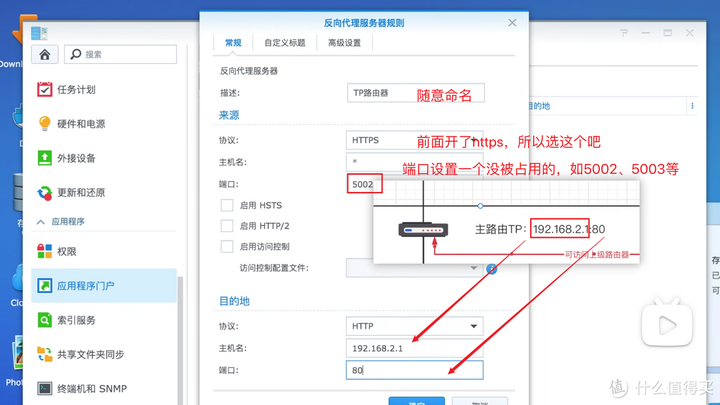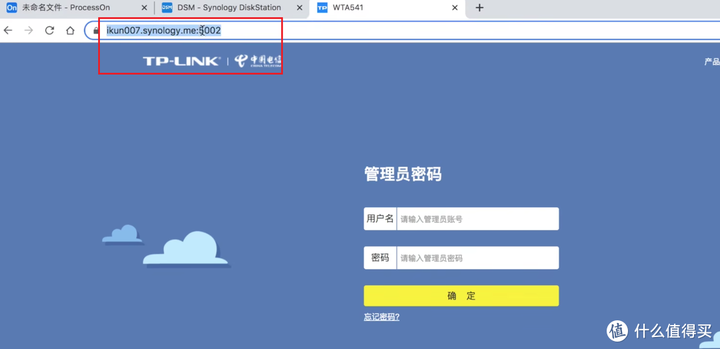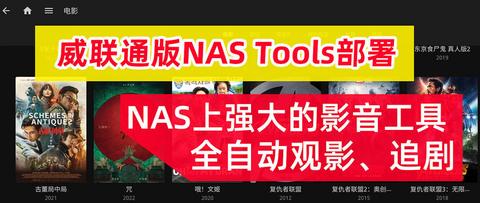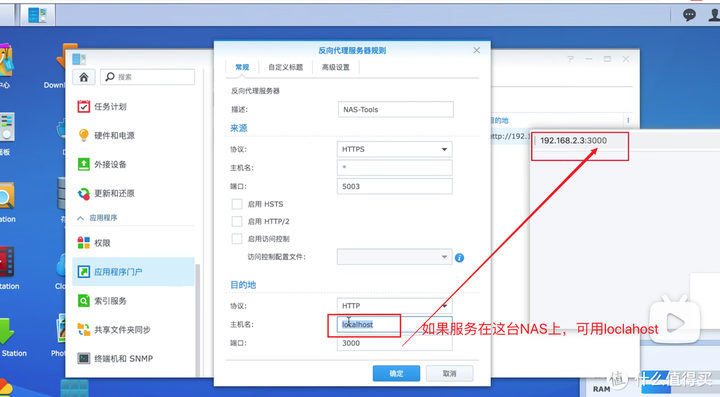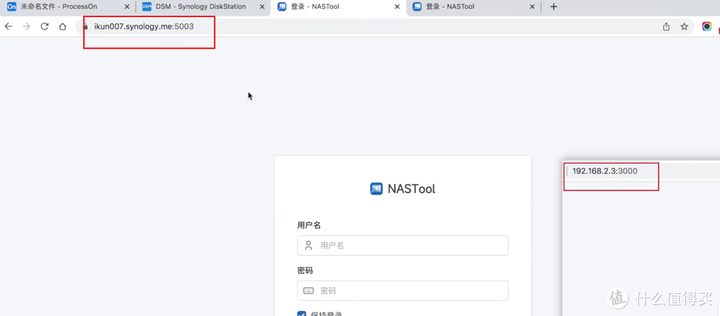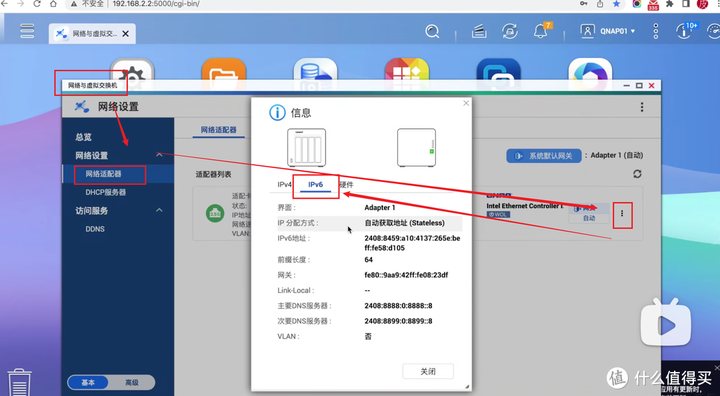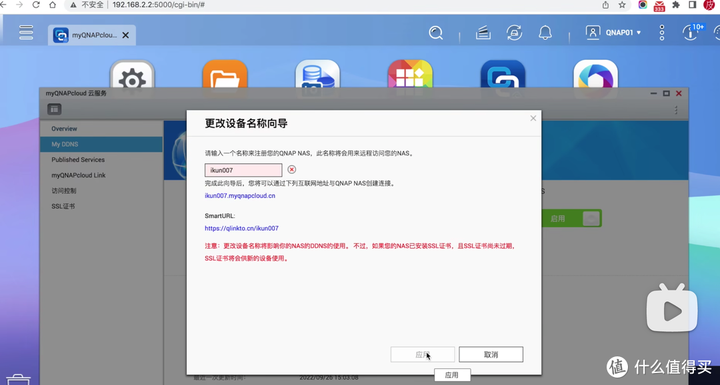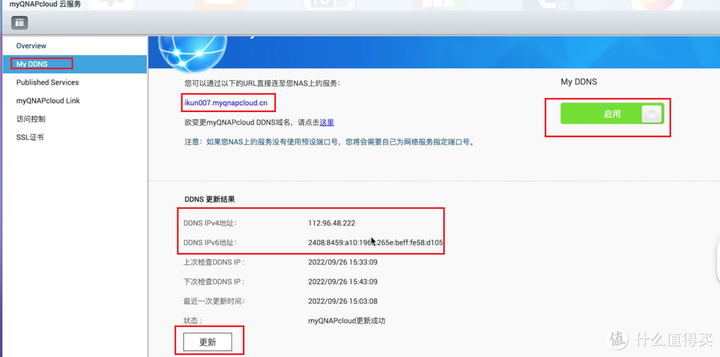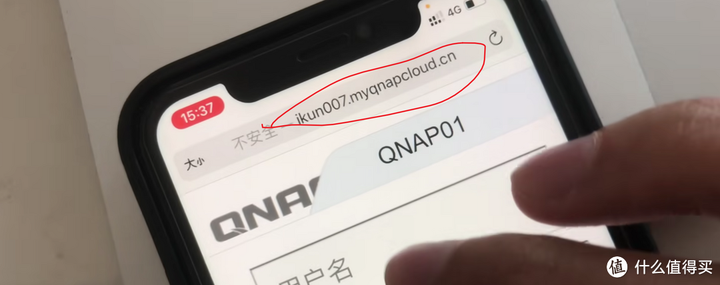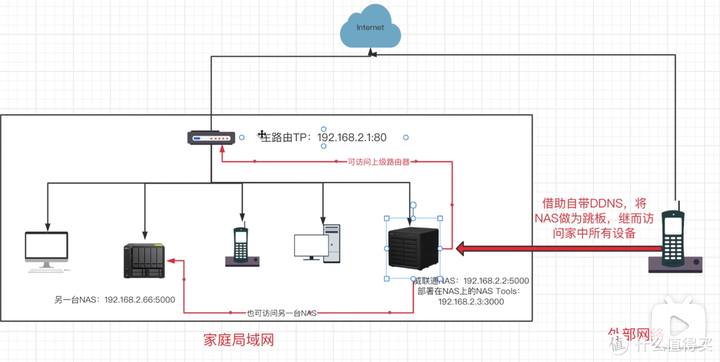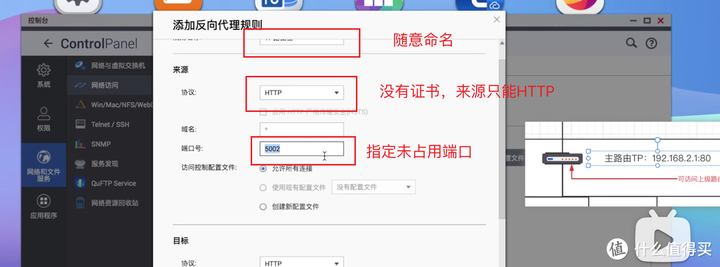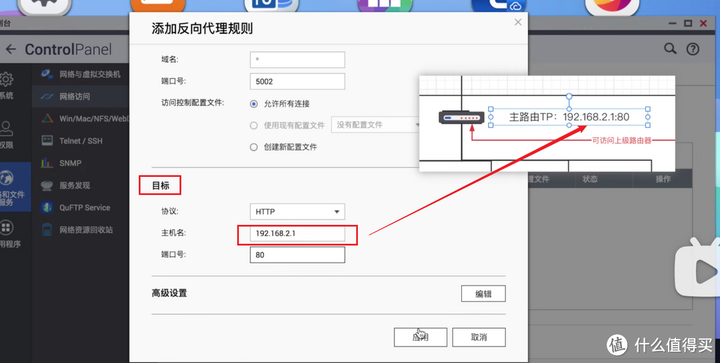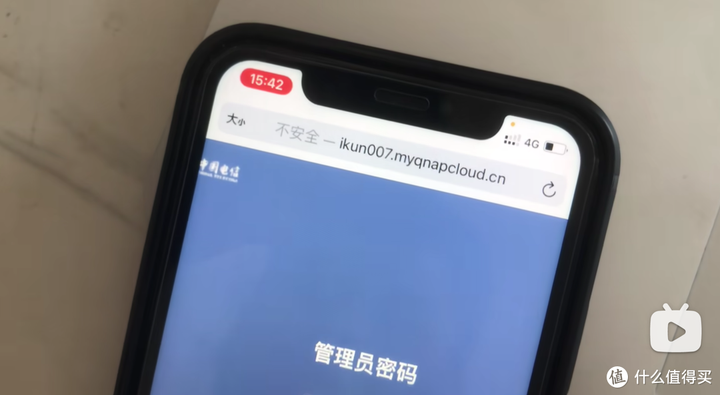NAS+IPV6,零成本实现内网设备全远程访问!群晖、威联通NAS公网DDNS访问设置教程
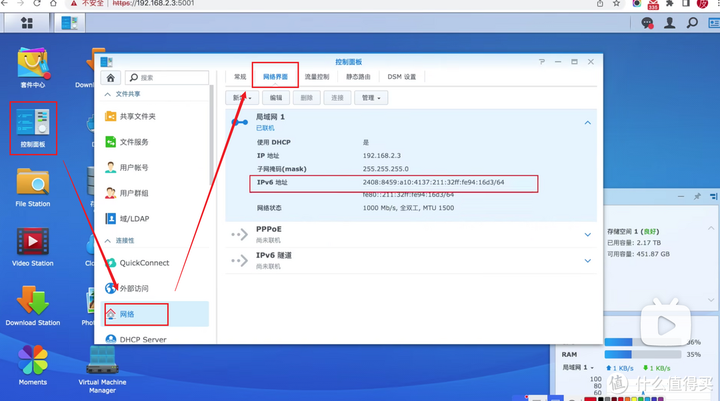
大家好,废话不多说,直接进入主题,本期的内容是:借助NAS自带的免费DDNS服务+IPV6,实现内网设备全远程访问。注意,是『内网设备实现全部远程连接和访问』,不单指这一台NAS哦。
相信在大妈的各位手里多少有一台或多台NAS,要知道,NAS自带的远程访问服务一般比较慢,因为经过服务器中转;所以很多朋友会申请公网IP进行远程访问,速度最快也最省心,但公网V4地址一般难以申请,因为资源枯竭,那只能把上当放到了目前正在大力发展的IPV6上了,一般来说,家庭宽带基本都支持了IPV6,如果不支持,那肯定是你没有进行正确的设置。
拓朴图如下,比如图中使用一台群晖NAS,设置了自带免费的IPV6 DDNS解析,再借助NAS自带的反向代理服务,就可以实现远程访问这台NAS,以及和这台NAS处于同一局域网中的所有内网设备,也即是前面所说的,实现『内网设备实现全部远程连接和访问』,这类文章和教程也层出不穷,但没看到有讲到NAS的反向代理服务的,这个反向代理真的很好用,很强大,基本所有NAS都支持,所以本人不才,来分享一下如何进行设置,让你仅需一台NAS,实现内网设备全远程访问。
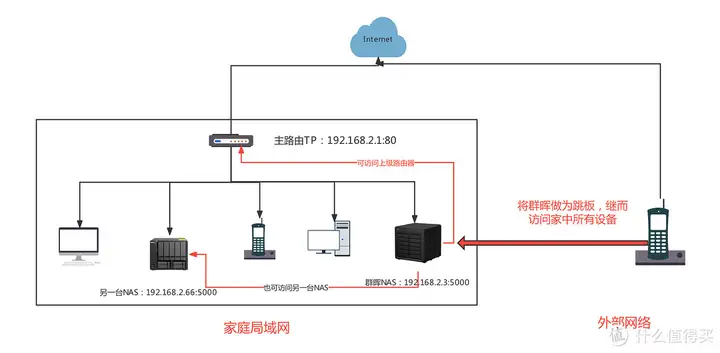
按上图来看,我用局域网中的群晖进行了DDNS+IPV6设置后,在外网环境下,我可以远程连接这台NAS,并且还可以借助NAS中的反向代理继而实现远程访问局域网中的主路由、局域网中的另一台NAS、局域网中任意一台支持后台管理的设备,这就是实现的效果。
解释下DDNS,摘自百科,这些概念各位可搜索一下,本篇着重动手操作,各种概念性的就不做过多解释了,本期会用群晖(白或洗白)、威联通NAS进行实操演示,如果你也有这两个品牌中的任一机器,都可以实现操作,达到前面所说的目的。
当然,虽说本期以IPV6为主题,如果你有公网V4,也是可以操作的,不过V4的话一般在主路由上设置端口转发之类即可实现,更加简单就是,本篇还是侧重IPV6的演示。
DDNS(Dynamic Domain Name Server,动态域名服务)是将用户的动态IP地址映射到一个固定的域名解析服务上,用户每次连接网络的时候客户端程序就会通过信息传递把该主机的动态IP地址传送给位于服务商主机上的服务器程序,服务器程序负责提供DNS服务并实现动态域名解析。
我目前主力NAS为威联通TS-462C,辅群晖(洗白)进行备份,下面进入正式教程。
开启IPV6
要想使用IPV6进行远程访问,前提条件是支持和开启IPV6,当然,这里的IPV6必须是公网IPV6,比如240x开头的就是公网IPV6,fe80之类的就是内网V6,内网V6的端口转发之类的我没操作过,不知道能不能实现,所以本期操作前提是设备能获取到公网IPV6(即240x开头的),以群晖为例,如何查看是否真正获取到公网V6呢,如下图。
有240x开头,说明即是公网V6,这也是V6的强大之处,只要支持,可以让你局域网中各一台设备都分配到一个公网V6,IPV6可以让地球上每一粒沙子都有V6地址,这句话不是开玩笑的。
因为大家各自光猫品牌、路由器品牌对于IPV6的设置都不尽相同,各位可参考站内大佬的这篇文章,把如何开启公网V6的方法说得非常详细,感谢大佬,如果没有获取到V6,先按这篇文章开启了V6并正确获取公网V6后,再按下文中的演示进行操作。
有视频版教程演示,各位可参考一下。
设置群晖DDNS+IPV6远程访问
先来演示群晖的设置吧,按前面那张图,确保你群晖NAS正确获取到了公网IPV6地址,再进行以下操作。
打开群晖控制面板,进入设置,找到『外部访问』-『DDNS』,添加或新增-弹出如下界面。
服务供应商选择群晖即Synology,主机名称处让你填写一个二级域名,比如我做为一个小黑子,不,做为一个ikun,我写的二级域名为ikun007,如果提示占用,更改字符,比如008、009之类的直到提示没被占用即可。
Heartbear启用,相当于检测到IP地址有变动,会自动解析新的IP到Synology这个二级域名,访问时,我们访问这串http://ikun007.synology.me就可以远程连接这台NAS的意思。
再往下就会提示你的IPV4和IPV6地址,我的V4地址是大内网,这里虽然显示,但不是公网V4,IPV6可看到我是240x开头的,这才是真公网V6。
勾选同意,点击确定。
会提示是否顺便申请SSL证书,群晖厚道,免费DDNS不说,还有免费证书,为了后续方便开启https,让远程更加安全,当然选择是啦。
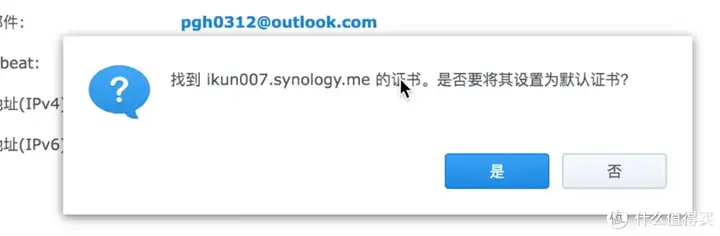
大概10来秒,成功,如下界面,说明成功了。
返回安全,找到证书,看看是否自动设置为默认证书,如不是,手动设置为默认即可。
有了证书,当然要开启HTTPS访问啦,如下图操作,找到网络-DSM设置,勾选HTTPS之类的选项,群晖7.0可能设置不同,那你直接搜索https之类字眼找到这个设置就行了,各位随机应变,不要问我DSM 7怎么开HTTPS了,要善于变通哦,实在不行,百度。
现在,访问『http://ikun007.synology.me:5000』,各位,记得把ikun007替换成你自己的二级域名,不要照抄我的,毕竟我才是真ikun。
可以发现,自动跳转到5001端口,并且网址前面有把小锁,说明是自动跳转到https访问,当然,因为V6,所以你的访问端也要支持V6,如果没有V6,也没有V4,那就直接访问不通。
可以百度ipv6 test,查看你当前的访问端是否支持V6,反正3大运营商的手机卡我实测都支持IPV6了。
那有的观众会问,你前面说全内网设备实现远程访问,怎么现在只能远程访问这台NAS呢,ikun们别急,这就来演示使用群晖的反向代理实现这个全远程访问。
还是前面那张网络图,如下,现在实现了局域网中群晖NAS的远程访问,如果想实现远程访问图中的主路由和另一台NAS如何操作呢?
先记下我主路由的IP地址:192.168.2.1:80,另一台NAS的IP地址:192.168.2.66:5000,接下来就设置群晖的反向代理继而实现远程访问这台主路由以及这另一台NAS的后台,也就是把群晖NAS当做跳板。
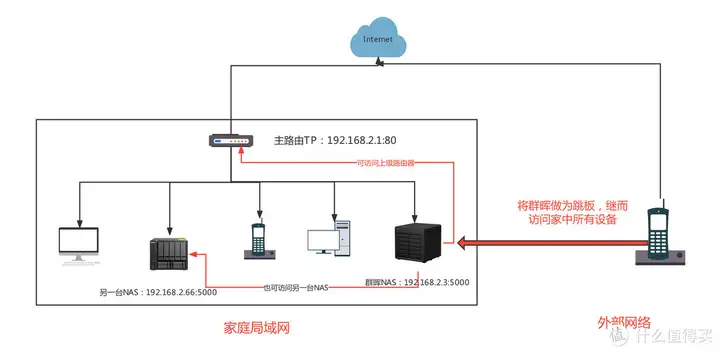
然后来到群晖后台,找到应用程序门户-反向代理服务器(注意,DSM 7据说没有应用程序门户了,那您可以搜索反向代理,应该会弹出相应设置,还是那句话,DSM 7肯定是有这个功能的,据说在『登录-高级设置中可以查到』只是它把这个功能转移到其它选项卡中了,因我手上没7.0设备,各位请随机应变,或者百度),然后点击新增。
以实现远程访问我的TP主路由:192.168.2.1:80为例,按下图中设置。
描述,随意填写,我就写TP路由器,见名知意,协议选择HTTPS吧,我们已经申请了证书并开启了HTTPS访问了,主机名就默认*号,相当于所有来源,端口就写一个没被占用的即可,如有占用,它会有提示,改,直到不提示占用。
目的地处,协议选择HTTP,因为我TP后台是HTTP形式访问,主机名就写主路由后台的IP,端口一般是80,点击确定。
好的,现在访问『http://ikun007.synology.me:5002』,发现成功跳转到我TP主路由后台了,你在外面也可以用这串网址来远程管理主路由了,是不是很简单。大家就按这个方式,套用公式就行。
下面再来套一个,我在群晖NAS上部署了NAS Tools,这里吹一下,NAS Tools很好用,想搭建可以看看我这篇文章。
我NAS Tools的后台地址是:192.168.2.3:3000,要想实现远程访问,按如下设置。
描述我写的是NAS Tools,来源端口写一个未占用的5003,目的地,主机名是localhost,也可以写192.168.2.3,如果这个服务本身就部署在这台NAS上,可以使用localhost,目的地端口也就是NAS Tools的后台端口即3000,确定即可。
好的,再次访问『http://ikun007.synology.me:5003』,实现NAS Tools的后台远程访问,搞定。是不是很简单。
家中如果还有其它内网设备,各位就按这个公式套上去,是不是就实现了全内网设备远程访问了,linux支持6万多个端口,理论上可实现6万个设备的远程访问了。
NAS本来也是24小时开机,做为远程访问的跳板再合适不过了。并且公网V6,访问和下载速度都是极致的,不用使用NAS自带的远程服务了,慢。
设置威联通DDNS+IPV6远程访问
设置前,首先看看威联通NAS有没获取到公网V6,如下图操作,找不到的,就威联通中搜索网络与虚拟交换机,就看到了。确保能获取240x开头的V6地址,则可进入以下操作。
威联通内进入myQNAPcloud云服务,点击My DDNS,登录你威联通账号之类的,把My DDNS点击启用,会提示输入一个二级域名,我同样输入ikun007,点击确定。
然后,出现如下图,访问那串域名就可以远程进入威联通后台了,也会列出当前V4和V6地址,可以点下更新之类,当然,会自动更新的,此步骤不用管,因为威联通国区账号不提供免费SSL证书,就只能以HTTP形式访问了,没有群晖厚道了。
OK,输入上方显示的域名,成功远程访问这台威联通NAS,唯一遗憾是只能HTTP形式,会提示不安全形式,担心的朋友,不开或者做好各种安全防护,反正我是不怕,冲它。
好的,如何用这台威联通NAS实现内网设备全远程访问呢,请看下图,同样,我主路由是192.168.2.1:80,就以这台内网设备来演示吧,其它更多设备可以按此公式套上去,或查看前面的群晖设置反向代理时的解释,两者的反向代理设置方法是一样的。
威联通的反向代理如下图,点击添加。
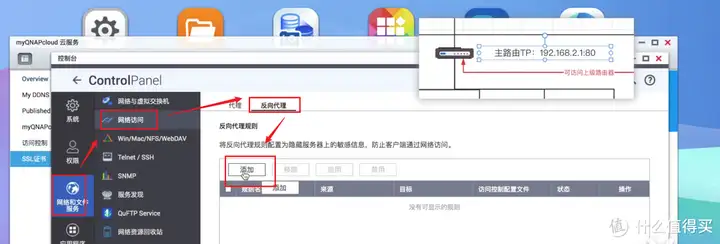
要想实现远程访问主路由:192.168.2.1:80,按以下设置。来源处,随意命名,来源协议只能HTTP,因为没有SSL证书,来源端口号就指定一个未被占用的。
目的地协议也是HTTP,如果你设备要HTTPS就HTTPS吧,主机名就写主路由的IP地址,端口一般80,点击应用。
好的,访问http://ikun007.myqnapcloud.cn:5002,成功通过威联通NAS远程访问到这台TP主路由了。
反正添加反向代理时,确定目的地的IP和端口,来源处指定一个未被占用的端口,然后使用域名加指定的端口,就可以远程访问到这台内网设备了,就不再过多演示了,群晖部分有两个案例加威联通这个安全,相信各位新手朋友也能轻松看懂了。
结语
通过前面演示,配合一台NAS,我们可以实现内网设备全远程访问,主要也是利益于公网IP的威力,公网V4不好申请的情况下,转点公网IPV6绝对是一个不错的选择,最近在浙江召开的什么互联网大会就提出了要加大IPV6发展力度,相信再过几年,IPV6会更加完善,希望各位玩得愉快,收藏的同时,别忘了点个赞哦。