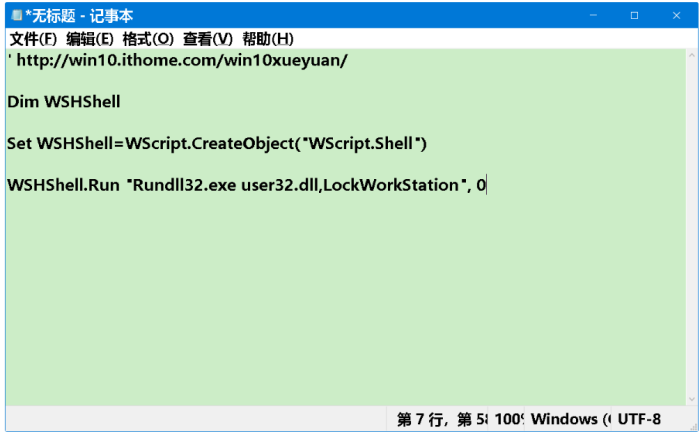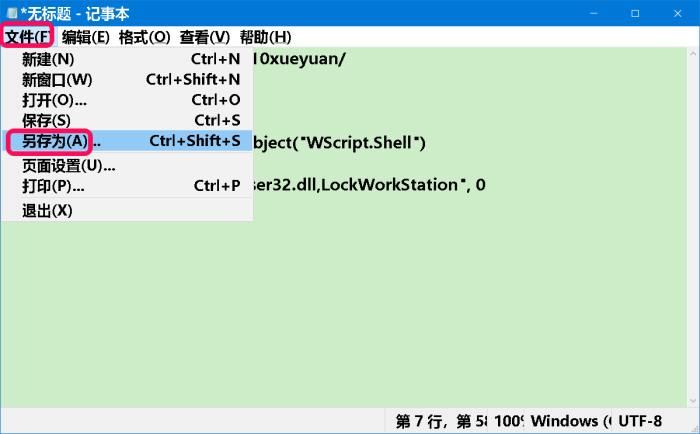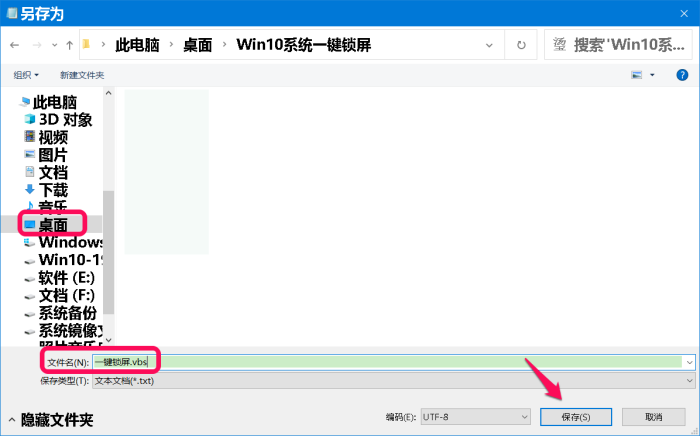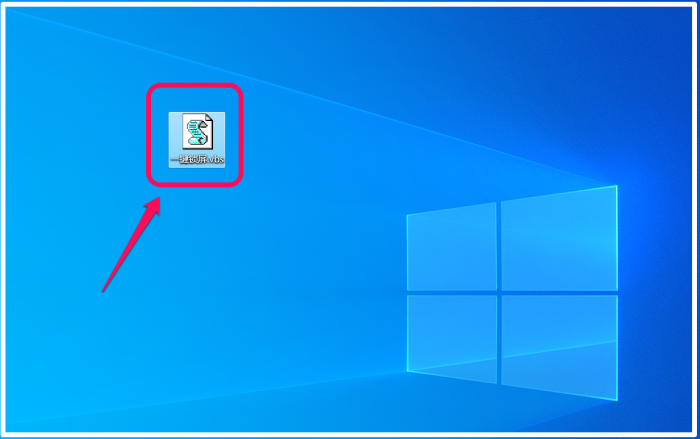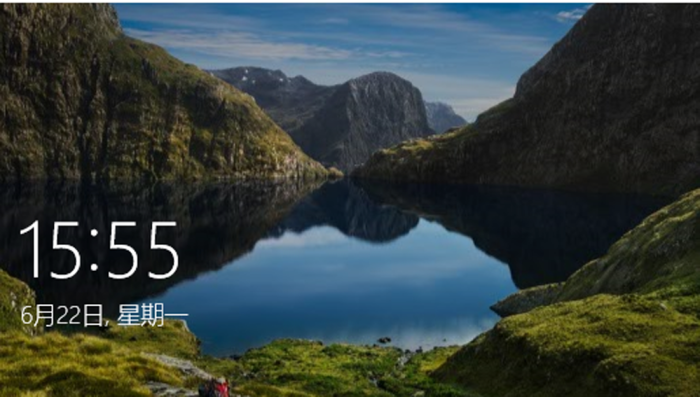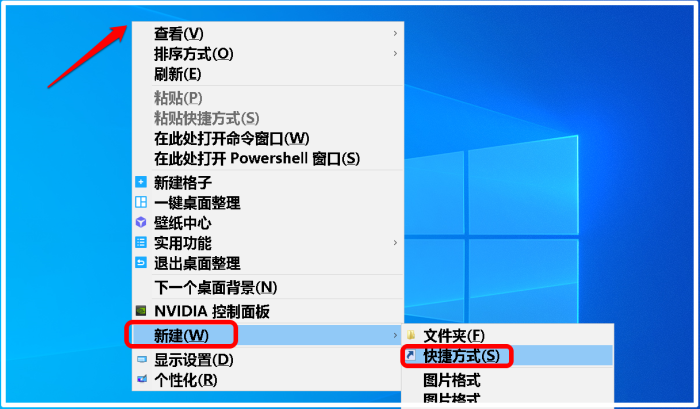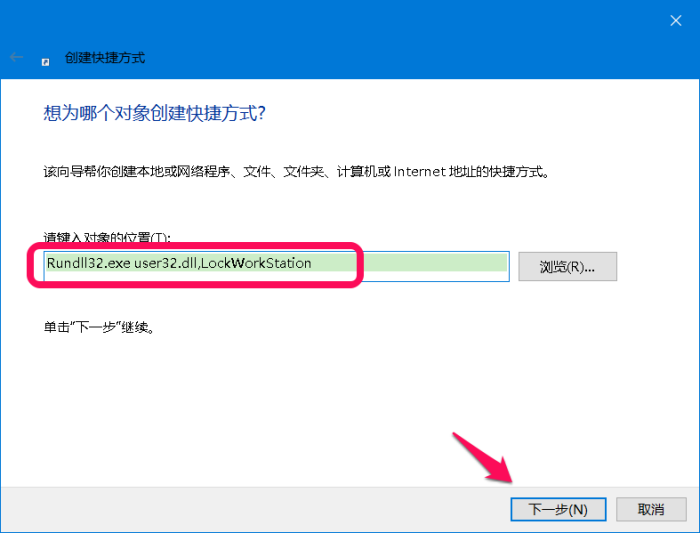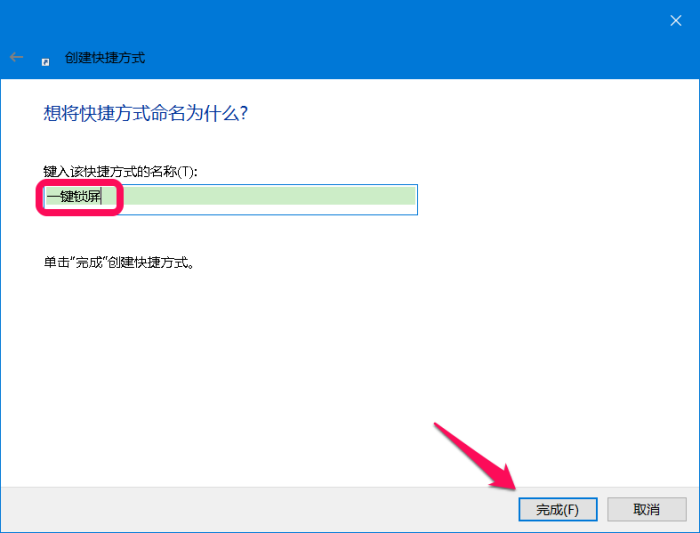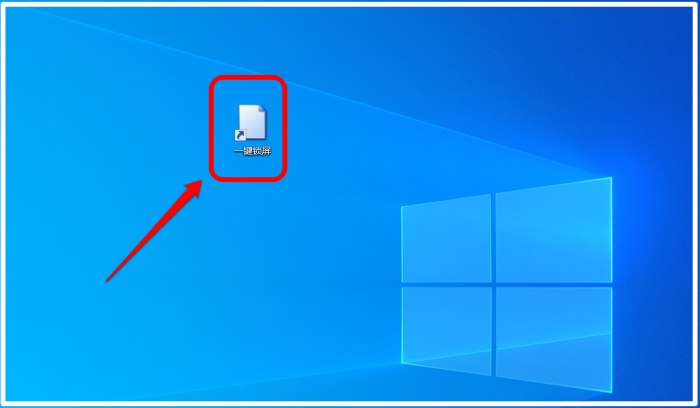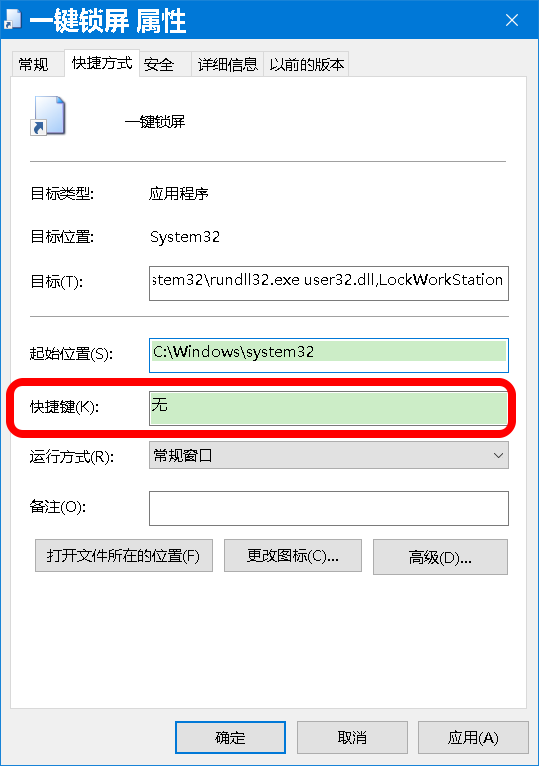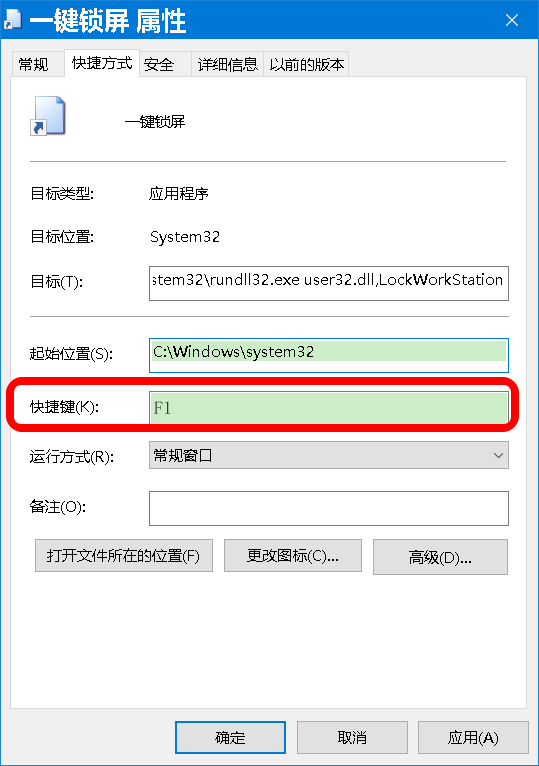Windows 10系统电脑一键锁屏的三种方法
在Windows10系统中,电脑开机后默认第一个稳定画面即锁屏界面(有登录密码),如果我们离开电脑且不想让别人看到屏幕上的内容,可以锁定电脑屏幕。
锁定电脑屏幕的方法很多,下面介绍Windows 10系统电脑一键锁屏的三种方法。
方法一:制作一个【一键锁屏】的文件。
将下面的内容复制到记事本中:
——————————————————————————————
‘ http://win10.ithome.com/win10xueyuan/
Dim WSHShell
Set WSHShell=WScript.CreateObject(“WScript.Shell”)
WSHShell.Run “Rundll32.exe user32.dll,LockWorkStation”, 0
——————————————————————————————
点击记事本窗口左上角的【文件】- 【另存为】;
在另存为窗口中,先点击窗口左侧的【桌面】,在文件名(N)栏中输入:一键锁屏.vbs,再点击:保存;
在系统桌面上找到【一键锁屏.vbs】文件图标,左键双击即可锁定电脑屏幕。
我们还可将 一键锁屏.vbs 文件图标拖放到任务栏中,方便使用。
方法二:制作一个一键锁屏的快捷方式。
右键点击系统桌面空白处 – 新建 – 快捷方式;
在打开的 创建快捷方式 – 请键入对象的位置 窗口中,输入:
Rundll32.exe user32.dll,LockWorkStation
点击:下一步;
在 创建快捷方式 – 键入该快捷方式的名称 中输入:一键锁屏(或其他名称),点击:完成;
在系统桌面上找到【一键锁屏】快捷方式图标,左键双击即可锁定电脑屏幕。
我们也可将 一键锁屏 快捷方式图标拖放到任务栏中,方便使用。
我们还可以为其设置一个快捷键如:F1,锁屏时按下F1功能键就可以了。
方法三:使用Windows 10系统自带的锁屏快捷组合键:Win徽标+ L。
需要锁屏时,同时按下键盘上的 【Win徽标+ L】组合键,即可快速锁定电脑屏幕。
以上即:Windows 10系统电脑一键锁屏的三种方法,供朋友们参考和使用。